| Tomada de Openclipart |
Ya en anterioridad se dio una entrada de recuperación y borrado de datos en discos duro magnéticos (pues los de estados sólidos son otra historia) y en esta ocasión hablaremos un poco mas de como darle mantenimiento a discos duros.
Como mencionaba en la entrada anterior, cada sistema de archivo (Fat32, NTFS, Ext, HSF+, etc.) maneja su propia forma de leer el contenido de un disco duro y su corazón son usualmente unas tablas con las que puede hacer referencia a archivos y sus ubicaciones en el disco duro. Estas tablas residen en ciertos puntos del disco duro y a su vez estarán en memoria RAM del sistema operativo anfitrión al estar la unidad montada.
Desmontar una unidad (o remover de forma segura) significa vaciar la tabla en memoria RAM a la unidad física. Si ese proceso se ve detenido o alterado el disco corre el riesgo de quedar corrupto, en algunos casos no podrá leer la información dentro de sus particiones y en otros peores ni siquiera podrá montar el disco. Esto en disco duros es fácil que ocurra, que el cable USB se nos mueva de lugar mientras este en operación el disco, que se agite el disco u otros eventos que pueden derivar en que el disco se pone cada vez mas lento de montar (Que aparezca en la computadora una vez conectado) o que aparezca la leyenda que es requerido formatearlo, o peor que simplemente no aparezca nada.
Microsoft ya incluye en los sistemas operativos varias herramientas para manejo de discos duros, desde interfaces gráficas y líneas de comando. Las primeras las podemos acceder desde el explorador de archivos, cuando seleccionamos el disco duro y hacemos clic derecho en propiedades (como en la figura siguiente)
 |
| Selección de un disco duro |
Y desde la ventana de propiedades del disco duro seleccionamos Herramientas (Tools en ingles) y waaala… muestra todo lo que tienes que hacer, ejecutar desfragmentación o realizar un análisis del disco duro.
 |
| Propiedades de un disco duro. |
Si el disco es expulsado de forma segura (Desde el icono que aparece en la barra de tarea del lado izquierdo) entonces no te tienes que preocuparte mas. Pero si has tenido mal manejo, cada cierto tiempo es una buena idea ejecutar un análisis de la integridad del disco, y porque no, desfragmentarlo si es requerido.
Ahora, esta no es la única forma gráfica que ofrece Windows, aunque si es la mas universal en todas sus versiones, la otra alternativa es desde el “control Panel> Administrative Tools > Computer Management” y ejecutarlo con todos los privilegios mas altos.
Esta ventana ya la he manejado en entradas anteriores, es uno de los puntos nervisosos del sistema operativo y en esta ocasión nos enfocaremos en “Storage > Disk Management“ y tal como se puede apreciar en la figura siguiente aquí se ve toda la información de cada unidad conectada y en funcionamiento.
 |
| Disk Managament |
Particiones que no reconozca Windows ( GNU/Linux, Mac usualmente) estarán sin identificar (y el S.O. creará que está desocupado por lo mismo) y las otras aparecerá su información. También es aquí donde se pueden trabajar las particiones de cada disco.
Si tenemos problemas con una unidad de disco duro este es un buen punto de partida, si la unidad no aparece listada puede significar que hay daño físico o la conexión es defectuosa (pues el Sistema Operativo ni lo detecta), también, desde aquí es posible entrar a las propiedades del disco y ejecutar la desfragmentación y escaneo así como su formateo.
Pero hasta aquí llegan las bondades de las interfaces gráficas, ahora pasémonos a las líneas de comandos, el que más nos interesa es DiskPart y ChckDsk. Ambos requieren privilegios altos (aunque DiskPart en Windows 8 invoca el UAC cuando se ejecuta).
DiskPart es el equivalente a “Disk Managament” gráfico pero potencializado, una vez que estemos dentro de él, veremos que la interfaz ha cambiado. Para ver todos los comandos que nuestro sistema operativo tiene podemos utilizar “\?”. Es importante aclarar, que según el S.O. serán los comandos disponibles
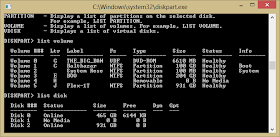 |
| Diskpart en acción (mostrando discos y volumenes) |
SELECT DISK=<Utilicen List Disk para ver el numero>
CREATE PARTITION PRIMARY
ASSIGN LETTER=<Asignen una letra no utilizada>
SELECT PARTITION=1
FORMAT FS=<El Sistema de archivo> LABEL="<Nombre de la unidad>" QUICK [OVERRIDE]
EXIT
Este ejemplo permite hacer la formateada, y en donde se decide la partición pueden colocar los siguientes valores: fat32, ntfs, exfat, Udf.
 |
| Un ejemplo de una formateada a un disco con partición FAT32 de forma rápida. |
En general, para recuperación de discos duros, Testdisk nos sirve para ver si Windows reconoce el disco duro (List disk) y ver si le ha podido ser montado y asignado una letra (List volumen). En última instancia nos permite formatear el disco duro de forma rápida para intentar usar otros mecanismos de recuperación.
La otra herramienta, chdsk (check disk) tiene como objetivo validar el estado de un disco duro. Cuando el disco aparece pero indica que requiere una formateada, tarda en montarse o simplemente no monta pero aparece con una letra asignada en diskpart, usualmente significa que las tablas están corruptas pero recuperables (la mayoría de las veces caeremos aquí). Por lo tanto esta herramienta es fundamental de probarla.
A diferencia de DiskPart no posee un menú complejo, su sintaxis varía un poco en cada versión de Windows, por lo tanto es importante utilizar “\?” para validar las opciones. ES IMPORTANTE NO INTERRUMPIR LAS EJECUCIONES. Para Windows 8 esta es la sintaxis que acepta:
chkdsk [<Volume>[[<Path>]<FileName>]] [/f] [/v] [/r] [/x] [/i] [/c] [/l[:<Size>]] [/b]Manteniendo la idea de revisar un disco duro externo la siguiente sería una sintaxis adecuada:
Chkdsk <Letra del disco duro> /X /RY habría que esperar hasta que el trabajo se complete...
En mi experiencia este comando ha bastado para recuperar exitosamente discos duros en particiones NTFS y FAT32. Por supuesto, si aparecieran uno o mas bytes en "bad sectors". El disco duro esta físicamente dañado, y su tiempo de vida esta en cuenta regresiva.
Fuentes y ligas de interés:
- Listado de herramientas proporcionadas para Microsoft para manejar sistemas de archivos (Desde monitoreo a borrado seguro).
- Tutorial de TechNEt sobre sistemas de archivos.
- Tutorial sobre el Master Boot Record de Microsoft (el marco teórico)
- Tutorial usando tesdisk para crear un USB ejecutable de un Windows.
- Tutoriales de Tesdsik.
- Ejemplos de formateadas usando Tesdisk.
- DiskPart Technet (Documentación oficial)
- Chdsk Technet (Documentación oficial)
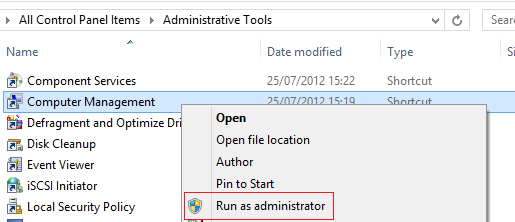
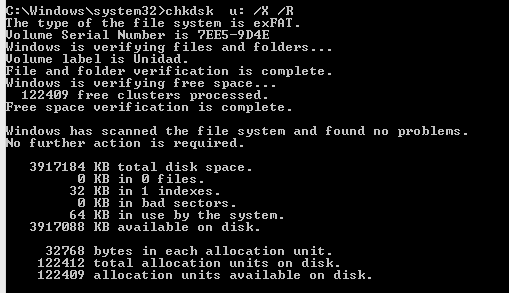
Muy buen articulo! El problema que he tenido es que quise hacer un live usb de KaOS con ImageWriter desde Manjaro y al momento de realizarla tenia conectados por usb un pendrive de 8GB y un disco externo de 750 GB.
ResponderBorrarLamentablente la grabacion sin darme cuenta comenzo en el disco externo, muy rapido cancele pera fue sufuciente para grabar parte de los archivos de KaOS en Fat16, y ahora no puedo ver todo los contenidos de datos que tenia en el disco externo. Calculo que el tema viene por reparar el MBR del disco, pero no quiero hacer nada que me haga perder toda la informacion que tenia de antes. Que me recomendarias? Gracias
Básicamente, vas por buen camino, puedes hacer un formateo rápido (solo rehace el MBR) y entonces aplicar algún software de recuperación de archivo. Sin embargo, no hay garantía, si los datos son extremadamente importantes, puedes considerar la idea de buscar una compañía profesional para la recuperación de los mismos.
BorrarHola, cuando quiero agregar la partición primaria me salta un mensage que me dice que el sistema no se encontró el archivo especificado.
Borrarel problema es que es un disco duro que utilizaba en una consola, pero sospecho que de tantas extraciones inseguras se dañó. Note que en el administrador de disco me lo muestra como Disco 1 Desconocido Sin inicializar. con una flechita en roja
No sabía que fuera factible la recuperacion de discos duros en Windows.
ResponderBorrarHola. Formateé en bajo nivel un disco duro externo que está en perfecto estado (funcionó bien hasta hoy, no tiene problemas, y solo lo uso para almacenar archivos), deseo crearle el MBR para poder usarlo. El disco aparece en el administrador de dispositivos. ¿Me puedes asesorar qué pasos debo seguir para habilitarlo? Muchas gracias.
ResponderBorrarHola. Nuevo parte: lo pude habilitar. Muchas gracias.
ResponderBorrar